Luminar NEO: How to use the Clone Tool
Oct 24, 2023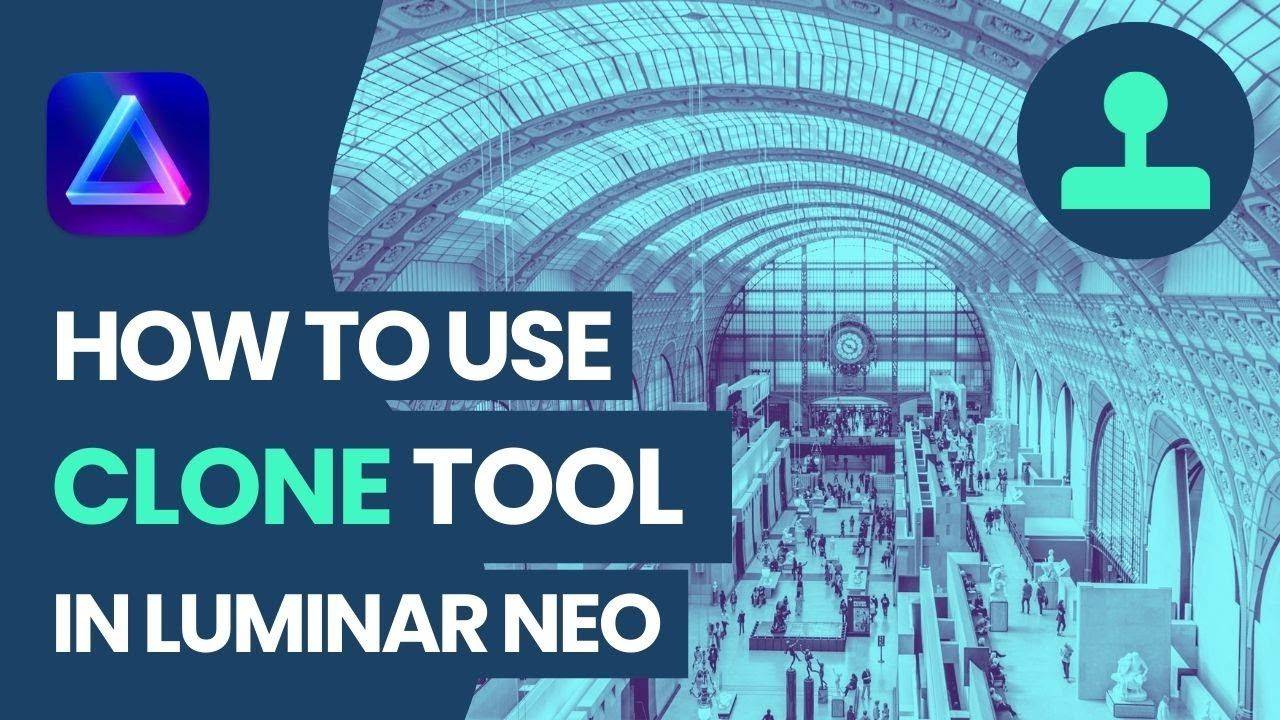
The Clone Tool is a powerful feature in Luminar NEO that allows you to remove unwanted elements from your photos, retouch imperfections, and more. In this article, we're telling you all about it.
GIFT 🎁: Download your Free Luminar NEO Shortcut Cheatsheet and immediately speed up your editing workflow in Luminar NEO! Click here to get your gift!
In this article:
- What is Clone Tool
- Introducing Clone Tool Sliders
- Getting started with the Clone Tool
- Video tutorial
- Luminar NEO
What is Clone Tool
The Clone tool in Luminar NEO makes it easy to replace unwanted or flawed pixels with preferred pixels. You can choose a source point and apply it to other areas of your image to hide imperfections. The tool includes feathering to blend brush strokes seamlessly. It's great for duplicating precise details and colors and transferring them to other parts of the image. You can use it not just to remove unwanted elements, but also to replicate objects and place them in different locations within the image canvas.
Introducing Clone Tool sliders
Size
This setting lets you adjust the brush size you'll use for the cloning and stamping.
Softness
Use this option to adjust the softness of the brush edges.
Strength
This slider allows you to adjust the strength of the brush. Slide it towards 0 to copy and replicate exactly the pixels, or towards 100 to apply a minimal effect.
Getting started with Clone Tool
Getting started with the Clone Tool in Luminar NEO is a straightforward process. Follow these steps to begin using this powerful tool:
- Open your image and move it into the Edit module.
- Apply essential development with the Essentials tools.
- Navigate to the Professional section of the toolbar and open the Clone tool.
- After selecting the Clone Tool, you'll see a circular cursor on your image. This cursor represents the source point. Click on the area of the image from which you want to clone pixels. This is typically an area with the details or colors you want to replicate. To adjust the location of the source point, hold the Alt/Option key on your keyboard and select the desired location.
- In the Clone Tool panel, you can fine-tune your brush settings. You can adjust the brush size, softness (feathering) and strenght to achieve the desired effect. These settings control the size and intensity of the cloning brush.
- With the source point selected and your brush settings adjusted, click and drag the cursor to start painting over the area you wish to edit. The Clone Tool will replace the pixels in the target area with those from the source point. You can make precise strokes to cover up blemishes, remove objects, or replicate elements.
- As you work with the Clone Tool, keep an eye on the results. You can zoom in for finer detail and adjust the source point as needed to maintain consistency in the cloned area.
- The Clone Tool may take a bit of practice to master, so don't be discouraged if your initial attempts aren't perfect. Experiment with different source points and brush settings to refine your cloning technique.
- Once finished, close the tool and continue editing your image with other tools available in the application.
Clone Tool video tutorial
Watch the full video tutorial covering all controls in this tool.
Luminar Neo: Elevate Your Photo Editing with AI-Powered Tools
Luminar Neo is Skylum's cutting-edge photo editing software powered by advanced AI tools. Since its release, it has become a favourite among photographers for its intuitive interface and powerful features that simplify complex editing tasks while still offering incredible creative control.
Whether you’re looking to enhance landscapes, portraits, or any genre of photography, Luminar Neo equips you with the tools to do it effortlessly. Its versatility and focus on streamlining workflows make it a great alternative to traditional editing software like Photoshop.
Explore Luminar Neo’s capabilities here.
Don't forget, you can get 10% off with our exclusive code CPNEO10 at checkout.
And if you're looking for new elements to add to your Luminar Neo, make sure to check our best-selling Luminar Neo Power Bundle 👇


